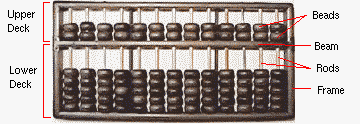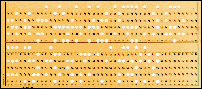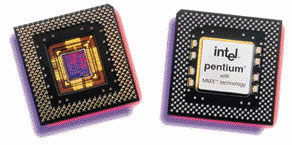การติดตั้ง windows 7
สิ่งที่ต้องเตรียม
1. แผ่น windows 7 ตาม Edition ของท่าน
2. คอมพิวเตอร์ PC / Notebook
3. USB ถ้าหากต้องการ Load driver บางตัวสำหรับ Harddisk
วิธีการลงดังนี้ครับ
1. ใส่แผ่น Windows7 ลงใน CD-Rom จากนั้นทำการ Boot Computer
เมื่อเห็นข้อความดังกล่าวดังรูป ให้กด Enter 1ครั้งเพื่อเป็นการเข้าสู้หน้าต่างของการลง Windows7
** ในการปรับให้ให้ Bios นั้น Boots จากแผ่้นเป็นอันดับแรก
-โดยส่วนมาก PC จะกด del / . เข้าไปทำการเซ็ตค่า
- Notebook ส่วนมากจะกด F2 หรือให้สังเกตุดีๆตอนที่คอมพิวเตอร์Boot มันจะบอกอยู่
-แต่ถ้าเราต้องการกดใช้ Boot menu เลย ทั้ง Notebook / pc ส่วนมากจะกด F12 , F10 ครับ

2. ให้เราทำการเลือกดังภาพ
Language to install : English
Time : Thai(Thailand)
Keyboard : US ให้เลือกเป็น US ก่อน

3. จากนั้นให้ทำการกด Install now

4. ให้เราเลือก OS ที่เราต้องการลง โดยจะ มีทั้ง x86(32bit) , x64(64bit) แนะนำว่าผู้ใช้ทั่วไปควรลง x86 และกด Next

5. ยอมรับเงื่อนไข Lincene ของ windows 7
- ให้เราทำการ ติ๊ก(√) I accept the license > Next

6. เมื่อผู้อ่านลง Windows 7 ใหม่หรือลงครั้งแรกจากการซื้อคอมพิวเตอร์ ก็ให้เลือก Custom(advanced)

7. ขั้นตอนนี้เราเราเลือก Drive ที่จะลง OS Windows7 ส่วนมาก จะลงใน Disk 0 นะครับ ก็คือ Drive C: ของ windows เรานั้นเอง อย่าลง ผิด Drive นะครับดูดีดี

************
สำคัญ แต่สำหรับคนที่เคยลง windows 7 แล้ว หรือลง windows ตัวอื่นแล้วจะมาลง Windows 7 ใหม่ให้ทำขั้นตอนนี้ด้วยนะครับ
ให้ไปที่ Drive options (advanced)

จากนั้นให้เราเลือก Drive ที่เราเคยลง OS มาก่อน เลือก format ก่อนครับ จากนั้นก็เลือก Drive ที่เราจะลง OS จากนั้นก็กด next

8. ขั้นตอนนี้ให้เรารอเวลาใน Install windows 7

9. หลังจากนั้นให้เราใส่ชื่อ ผู้ใช้ อาทิเช่น ITITHAI จากนั้นก็กด Next

10. Windows จะให้เราใส่ Password ในการ Login แต่ถ้าเราไม่ต้องการใส่ก็ให้ข้ามขั้นตอนนี้ไปเลยครับ

11. ขั้นตอนนี้ให้เราใส่ Product key ซึ่ง Product key จะอยู่ที่กล่อง ที่เราทำการซื้อ Windows 7 มาครับ

12. ขั้นตอนนี้ให้เราเลือก Use recommended Setting เพื่อเป็นการ Update Patch windows ต่างๆ

13. ให้เราเลือกเวลา Time Zone : UTC+07.00 Bangkok,Hanoi,Jakarta

14. ในหัวข้อนี้ถ้าเรายังไม่แน่ใจ ให้เราเลือก Public network (ตามที่Microsoft แนะนำ)

15. จากนั้นเราก็จะได้ Window7 ที่หน้าตาที่สวยงาม ดังภาพ ครับ โชคดีในการลงนะครับ

16. ก็เป็นเสร็จสิ้นในการลง Windows 7 แล้ว เป็นไงละครับ ง่ายไหมครับ กับการลง Windows 7
การติดตั้ง windows xp
การติดตั้งระบบปฏิบัติการ Windows XP โดยปกติ จะสามารถทำได้ 2 แบบคือ การติดตั้งโดยการอัพเกรดจาก Windows ตัวเดิม หรือทำการติดตั้งใหม่เลยทั้งหมด สำหรับตัวอย่างในที่นี้ จะขอแนะนำวิธีการ ขั้นตอนการติดตั้ง Windows XP แบบลงใหม่ทั้งหมด ซึ่งความเห็นส่วนตัว น่าจะมีปัญหาในการใช้งานน้อยกว่าแบบอัพเกรดค่ะ
วิธีการติดตั้ง Windows XP ยังสามารถแบ่งออกได้เป็น 3 แบบดังนี้
1. ติดตั้งแบบอัพเกรดจาก Windows ตัวเดิม โดยใส่แผ่น CD และเลือกติดตั้งจาก CD นั้นได้เลย
2. ติดตั้งโดยการบูตเครื่องใหม่จาก CD ของ Windows XP Setup และทำการติดตั้ง
3. ติดตั้งจากฮาร์ดดิสก์ โดยทำการ copy ไฟล์ทั้งหมดจาก CD ไปเก็บไว้ในฮาร์ดดิสก์ ก่อนทำการติดตั้ง
| ในการแบ่งพื้นที่ฮาร์ดดิสก์ แนะนำให้ทำการวางแผนประมาณขนาดพื้นที่ไว้ล่วงหน้าด้วย โดยทั่วไปก็ไม่ควรจะใช้พื้นที่ต่ำกว่า 3G. และเนื่องจากระบบ Windows XP สามารถที่จะสร้างเมนู Multi Boot ได้หลังจากที่ติดตั้งไปแล้ว โดยยังสามารถเลือกเมนูว่า จะเรียก Windows ตัวเดิมหรือจะเรียก Windows XP ก็ได้ ดังนั้น หลาย ๆ ท่านมักจะแบ่งพื้นที่ไว้ลง Windows 98 ที่ Drive C: ประมาณ 5G. และเผื่อไว้สำหรับ Windows XP ที่ Drive D: อีกประมาณ 5G. ที่เหลือก็จะเป็น Drive E: สำหรับเก็บข้อมูลอื่น ๆ ทั่วไป แต่ถ้าหากลง Windows เพียงแค่ตัวเดียว ก็ไม่จำเป็นค่ะ | ||||||||||||||||||||||||||||||||||||||||||||||||||||||||||||||||||||||||||||||||||||||||||||||||||||||||||||||||||||||||||||||||||||
| การตั้งค่าใน BIOS ก่อนทำการติดตั้ง Windows XP ใหม่จะต้องทำการ Disable Virus Protection ใน BIOS ซะก่อน เพราะว่าเมนบอร์ดบางรุ่นจะมีการป้องกัน Virus โดยการป้องกันการเขียนทับในส่วนของ Boot Area ของฮาร์ดดิสก์ ซึ่งเท่าที่เคยเห็นมา เครื่องคอมพิวเตอร์ปัจจุบันนี้ส่วนใหญ่จะมีให้เลือกตั้งค่านี้อยู่แล้ว ถ้าหากเครื่องของใครไม่มีก็ไม่ต้องตกใจ เพราะเมนบอร์ด บางรุ่นอาจจะไม่มีก็ได้ วิธีการก็คือ | ||||||||||||||||||||||||||||||||||||||||||||||||||||||||||||||||||||||||||||||||||||||||||||||||||||||||||||||||||||||||||||||||||||
| | ||||||||||||||||||||||||||||||||||||||||||||||||||||||||||||||||||||||||||||||||||||||||||||||||||||||||||||||||||||||||||||||||||||
กดปุ่ม ESC เพื่อกลับไปเมนูหลักของ Bios Setup มองหาเมนูของ SAVE TO CMOS AND EXIT หรืออะไรทำนองนี้เลื่อนแถบแสงไปเลยแล้วกด ENTER ถ้าหากเครื่องถามว่าจะ Save หรือไม่ก็ตอบ Y ได้เลย หลังจากนี้เครื่องจะทำการ Reboot ใหม่อีกครั้ง ใส่แผ่น Startup Disk ที่เราทำไว้ตามขั้นตอนแรกรอไว้ก่อนเลย | ||||||||||||||||||||||||||||||||||||||||||||||||||||||||||||||||||||||||||||||||||||||||||||||||||||||||||||||||||||||||||||||||||||
| มาดูขั้นตอนตั้งแต่เริ่มต้น การติดตั้ง Windows XP กันเลยค่ะเริ่มต้น โดยการเซ็ตให้บูตเครื่องจาก CD-Rom Drive ก่อน โดยการเข้าไปปรับตั้งค่าใน bios ของเครื่องคอมพิวเตอร์ โดยเลือกลำดับการบูต ให้เลือก CD-Rom Drive เป็นตัวแรกครับ (ถ้าหากเป็นแบบนี้อยู่แล้ว ก็ไม่ต้องเปลี่ยนอะไร) | ||||||||||||||||||||||||||||||||||||||||||||||||||||||||||||||||||||||||||||||||||||||||||||||||||||||||||||||||||||||||||||||||||||
 | ||||||||||||||||||||||||||||||||||||||||||||||||||||||||||||||||||||||||||||||||||||||||||||||||||||||||||||||||||||||||||||||||||||
| ้ | ||||||||||||||||||||||||||||||||||||||||||||||||||||||||||||||||||||||||||||||||||||||||||||||||||||||||||||||||||||||||||||||||||||
 | ||||||||||||||||||||||||||||||||||||||||||||||||||||||||||||||||||||||||||||||||||||||||||||||||||||||||||||||||||||||||||||||||||||
 | ||||||||||||||||||||||||||||||||||||||||||||||||||||||||||||||||||||||||||||||||||||||||||||||||||||||||||||||||||||||||||||||||||||
| เข้ามาสู่หน้า Welcome to Setup กดปุ่ม Enter เพื่อทำการติดตั้งต่อไป | ||||||||||||||||||||||||||||||||||||||||||||||||||||||||||||||||||||||||||||||||||||||||||||||||||||||||||||||||||||||||||||||||||||
 | ||||||||||||||||||||||||||||||||||||||||||||||||||||||||||||||||||||||||||||||||||||||||||||||||||||||||||||||||||||||||||||||||||||
 | ||||||||||||||||||||||||||||||||||||||||||||||||||||||||||||||||||||||||||||||||||||||||||||||||||||||||||||||||||||||||||||||||||||
 | ||||||||||||||||||||||||||||||||||||||||||||||||||||||||||||||||||||||||||||||||||||||||||||||||||||||||||||||||||||||||||||||||||||
 | ||||||||||||||||||||||||||||||||||||||||||||||||||||||||||||||||||||||||||||||||||||||||||||||||||||||||||||||||||||||||||||||||||||
 | ||||||||||||||||||||||||||||||||||||||||||||||||||||||||||||||||||||||||||||||||||||||||||||||||||||||||||||||||||||||||||||||||||||
 | ||||||||||||||||||||||||||||||||||||||||||||||||||||||||||||||||||||||||||||||||||||||||||||||||||||||||||||||||||||||||||||||||||||
 | ||||||||||||||||||||||||||||||||||||||||||||||||||||||||||||||||||||||||||||||||||||||||||||||||||||||||||||||||||||||||||||||||||||
| โปรแกรมจะเริ่มต้นขั้นตอนการติดตั้งต่าง ๆ ก็รอไปเรื่อย ๆ ค่ะ | ||||||||||||||||||||||||||||||||||||||||||||||||||||||||||||||||||||||||||||||||||||||||||||||||||||||||||||||||||||||||||||||||||||
 | ||||||||||||||||||||||||||||||||||||||||||||||||||||||||||||||||||||||||||||||||||||||||||||||||||||||||||||||||||||||||||||||||||||
| จะมีเมนูของการให้เลือก Regional and Language ให้กดปุ่ม Next ไปเลยค่ะ ยังไม่ต้องตั้งค่าอะไรในช่วงนี้ | ||||||||||||||||||||||||||||||||||||||||||||||||||||||||||||||||||||||||||||||||||||||||||||||||||||||||||||||||||||||||||||||||||||
 | ||||||||||||||||||||||||||||||||||||||||||||||||||||||||||||||||||||||||||||||||||||||||||||||||||||||||||||||||||||||||||||||||||||
| ใส่ชื่อและบริษัทของผู้ใช้งาน ใส่เป็นอะไรก็ได้ แล้วกดปุ่ม Next เพื่อทำการติดตั้งต่อไป | ||||||||||||||||||||||||||||||||||||||||||||||||||||||||||||||||||||||||||||||||||||||||||||||||||||||||||||||||||||||||||||||||||||
 | ||||||||||||||||||||||||||||||||||||||||||||||||||||||||||||||||||||||||||||||||||||||||||||||||||||||||||||||||||||||||||||||||||||
| ทำการใส่ Product Key (จะมีในด้านหลังของแผ่นซีดี) แล้วกดปุ่ม Next เพื่อทำการติดตั้งต่อไป | ||||||||||||||||||||||||||||||||||||||||||||||||||||||||||||||||||||||||||||||||||||||||||||||||||||||||||||||||||||||||||||||||||||
 | ||||||||||||||||||||||||||||||||||||||||||||||||||||||||||||||||||||||||||||||||||||||||||||||||||||||||||||||||||||||||||||||||||||
| หน้าจอให้ใส่ Password ของ Admin ให้ปล่อยว่าง ๆ ไว้แบบนี้แล้วกดปุ่ม Next เพื่อทำการติดตั้งต่อไป | ||||||||||||||||||||||||||||||||||||||||||||||||||||||||||||||||||||||||||||||||||||||||||||||||||||||||||||||||||||||||||||||||||||
 | ||||||||||||||||||||||||||||||||||||||||||||||||||||||||||||||||||||||||||||||||||||||||||||||||||||||||||||||||||||||||||||||||||||
| เลือก Time Zone ให้เป็นของไทย (GMT+07:00) Bangkok, Hanoi, Jakarta แล้วกดปุ่ม Next เพื่อทำการติดตั้งต่อไป | ||||||||||||||||||||||||||||||||||||||||||||||||||||||||||||||||||||||||||||||||||||||||||||||||||||||||||||||||||||||||||||||||||||
 | ||||||||||||||||||||||||||||||||||||||||||||||||||||||||||||||||||||||||||||||||||||||||||||||||||||||||||||||||||||||||||||||||||||
| รอสักพัก จนกระทั่งขั้นตอนต่าง ๆ เสร็จเรียบร้อย ก็พร้อมแล้วสำหรับการเข้าสู่ระบบปฏิบัติการ Windows XP ครับ จากนั้น จะมีการบูตเครื่องใหม่อีกครั้ง เพื่อเริ่มต้นการใช้งานจริง ๆ | ||||||||||||||||||||||||||||||||||||||||||||||||||||||||||||||||||||||||||||||||||||||||||||||||||||||||||||||||||||||||||||||||||||
 | ||||||||||||||||||||||||||||||||||||||||||||||||||||||||||||||||||||||||||||||||||||||||||||||||||||||||||||||||||||||||||||||||||||
| บูตเครื่องใหม่คราวนี้ อาจจะมีเมนูแปลก ๆ แบบนี้ เป็นการเลือกว่า เราจะบูตจากระบบ Windows ตัวเก่าหรือจาก Windows XP ครับ ก็เลือกที่ Microsoft Windows XP Professional ครับ ถ้าของใครไม่มีเมนูนี้ก็ไม่เป็นไรนะคะ | ||||||||||||||||||||||||||||||||||||||||||||||||||||||||||||||||||||||||||||||||||||||||||||||||||||||||||||||||||||||||||||||||||||
 | ||||||||||||||||||||||||||||||||||||||||||||||||||||||||||||||||||||||||||||||||||||||||||||||||||||||||||||||||||||||||||||||||||||
| เริ่มต้นบูตเครื่อง เข้าสู่ระบบปฏิบัติการ Windows XP แล้วค่ะ | ||||||||||||||||||||||||||||||||||||||||||||||||||||||||||||||||||||||||||||||||||||||||||||||||||||||||||||||||||||||||||||||||||||
 | ||||||||||||||||||||||||||||||||||||||||||||||||||||||||||||||||||||||||||||||||||||||||||||||||||||||||||||||||||||||||||||||||||||
| รวมคำสั่งการใช้งาน Dos Dos ย่อมาจาก Disk Operating System เป็นระบบปฎิบัติการรุ่นแรก ๆ ซึ่งการทำงานของเครื่องคอมพิวเตอร์จะมีการทำงานบนระบบปฎิบัติการดอสเป็นหลัก โดยการทำงานส่วนใหญ่จะเป็นการทำงานโดยการใช้คำสั่งผ่านบรรทัดคำสั่ง (Command Line) ที่นิยมใช้กันคือ MS-Dos ซึ่งต่อมาระบบปฎิบัติการดอสจะถูกซ่อนอยู่ใน Windows ลองมาดูกันว่าคำสั่งไหนบ้างที่เราควรรู้จักวิธีใช้งาน CD คำสั่งเข้า-ออก ในไดเร็คทอรี่ CD (Change Directory) เป็นคำสั่งที่ใช้ในการเปลี่ยนไดเร็คทอรี่ในโหมดดอส เช่น ถ้าต้องการรัน คำสั่งเกมส์ที่เล่นในโหมดดอส ซึ่งอยู่ในไดเร็คทอรี MBK ก็ต้องเข้าไปในไดเร็คทอรีดังกล่าวเสี่ยก่อนจึงจะรันคำสั่งเปิดโปรแกรมเกมส์ ได้ รูปแบบคำสั่ง CD [drive :] [path] CD[..] เมื่อเข้าไปในไดเร็คทอรีใดก็ตาม แล้วต้องการออกจากไดเร็คทอรีนั้น ก็เพียงใช้คำสั่ง CD เท่านั้นแต่ถ้าเข้าไปในไดเร็คทอรีย่อยหลาย ๆ ไดเร็คทอรี ถ้าต้องการออกมาที่ไดรว์ซึ่งเป็นระดับสูงสุด ให้ใช้คำสั่ง CD เพราะคำสั่ง CD.. จะเป็นการออกจากไดเร็คทอรีได้เพียงลำดับเดียวเท่านั้น ตัวอย่างการใช้คำสั่ง
CHKDSK (CHECK DISK) คำสั่งตรวจเช็คพื้นที่ดิสก์ CHKDSK เป็นคำสั่งที่ใช้ในการตรวจสอบข้อมูลของหน่วยความจำ และการใช้งานดิสก์หรือฮาร์ดดิสก์ การรายงานผลของคำสั่งนี้จะเข้าไปตรวจสอบพื้นที่ไดเร็คทอรี และ FAT ของดิสก์ หรือไฟล์ เพื่อหาข้อมผิดพลาดของการเก็บบันทึก ถ้า CHKDSK พบว่ามี Lost Cluster จะยังไม่แก้ไขใด ๆ นอกจากจะใช้สวิตซ์ /f กำหนดให้ทำการเปลี่ยน Lost Cluster ให้เป็นไฟล์ที่มีชื่อไฟล์เป็น FILE0000.CHK ถ้าพบมากว่า 1 ไฟล์ อันต่อไปจะเป็น FILE0002.CHK ไปเรื่อย ๆ นอกจากนี้ยังสามารถรายงานปัญหาที่ตรวจพบได้อีก อย่างเช่น จำนวน Bad Sector , Cross-ling Cluster (หมายถึง Cluster ที่มีไฟล์มากกว่าหนึ่งไฟล์แสดงความเป็นเจ้าของ แต่ข้อมูลใน Cluster จะเป็นของไฟล์ได้เพียงไฟล์เดียวเท่านั้น) รูปแบบคำสั่ง CHKDSK [drive:][[path]filename] [/F] [/V] [drive:][path] กำหนดไดรว์ และไดเร็ทอรีที่ต้องการตรวบสอบ filename ชื่อไฟล์ที่ต้องการให้ตรวจสอบ /F สั่งให้ Fixes Errors ทันทีที่ตรวจพบ /V ขณะที่กำลังตรวจสอบ ให้แสดงชื่อไฟล์และตำแหน่งของดิสก์บนหน้าจอด้วย ตัวอย่างการใช้คำสั่ง
COPY คำสั่งคัดลอกไฟล์ Copy เป็นคำสั่งที่ใช้ในการคัดลอกไฟล์ จากไดเร็คทอรีหนึ่งไปยังไดเร็คทอรีที่ต้องการ คำสั่งนี้มีประโยชน์มากควรหัดใช้ให้เป็น เพราะสามารถคัดลอกไฟล์ได้ยามที่ Windows มีปัญหา รูปแบบคำสั่ง COPY [Source] [Destination] ตัวอย่างการใช้คำสั่ง
DIR คำสั่งแสดงไฟล์และไดเร็คทอรีย่อย เป็นคำสั่งที่ใช้แสดงรายชื่อไฟล์และไดเร็คทอรี คำสั่งนี้ถือเป็นคำสั่งพื้นฐานที่ต้องใช้อยู่เป็นประจำ เพื่อจะได้รู้ว่าในไดรว์หรือไดเร็คทอรีนั้น ๆ มีไฟล์หรือไดเร็คทอรีอะไรอยู่บ้าง รูปแบบคำสั่ง DIR /P /W /P แสดงผลทีละหน้า /W แสดงในแนวนอนของจอภาพ ตัวอย่างการใช้คำสั่ง
DEL (DELETE) คำสั่งลบไฟล์ เป็นคำสั่งที่ใช้ในการลบไฟล์ ซึ่งต้องระมัดระวังในการใช้คำสั่งนี้ให้มาก รูปแบบคำสั่ง DEL [ชื่อไฟล์ที่ต้องการลบ] ตัวอย่างการใช้คำสั่ง
FDISK ( Fixed Disk) เป็นไฟล์โปรแกรมที่ใช้ในการจัดการกับพาร์ติชั่นของฮาร์ดิสก์ ใช้ในการสร้าง ลบ กำหนดไดรว์ ที่ทำหน้าที่บูตเครื่อง แสดงรายละเอียดของพาร์ติชันบนฮาร์ดิสก์ จะเห็นว่าเป็นโปรแกรมอีกตัวหนึ่งที่ต้องทำความรู้จักและศึกษาวิธีใช้งาน เพราะสามารถใช้ประโยชน์ในการสร้าง ฮาร์ดดิสก์ให้มีหลาย ๆ ไดรว์ก็ได้ รูปแบบคำสั่ง FDISK /STATUS ตัวอย่างการใช้งานโปรแกรม
FORMAT คำสั่งฟอร์แมตเครื่อง เป็นคำสั่งใช้จัดรูปแบบของดิสก์ใหม่ คำสั่งนี้ปกติจะใช้หลังการแบ่งพาร์ชันด้วยคำสั่ง FDISK เพื่อให้สามารถใช้งานฮาร์ดดดดิสก์ได้ หรือฝช้ล้างข้อมูลกรณีต้องการเคลียร์ข้อมูลทั้งหมดในฮาร์ดิสก์ รูปแบบคำสั่ง FORMAT drive: [/switches] /Q ให้ฟอร์แมตแบบเร็ว ซึ่งจะใช้เวลาน้อยลง (Quick Format) /S หลังฟอร์แมตแล้วให้คัดลอกไฟล์ระบบลงไปในไดรว์นั้นด้วย เพื่อให้ไดรว์ที่ทำการฟอร์แมตสามารถบูตได้ ตัวอย่างการใช้คำสั่ง
MD คำสั่งสร้างไดเร็คทอรี MD (Make Directory) เป็นคำสั่งที่ใช้ในการสร้างไดเร็คทอรี คำสั่งนี้จะช่วยให้สามารถสร้างไดเร็คทอรีชื่ออะไรก็ได้ที่เราต้องการ แต่ต้องมีการตั้งชื่อที่อยู่ในกฎเกณฑ์ของ Dos รูปแบบคำสั่ง MD [drive:] path ตัวอย่างการใช้คำสั่ง
REN (RENAME) คำสั่งเปลี่ยนชื่อไฟล์ เป็นคำสั่งที่ใช้ในการเปลี่ยนชื่อไฟล์ และส่วนขยาย โดยคำสั่ง REN นี้ไม่สามารถใช้เปลี่ยนชื่อไดเร็คทอรีได้ รูปแบบคำสั่ง REN [ชื่อไฟล์เดิมล [ชื่อไฟล์ใหม่] ตัวอย่างการใช้คำสั่ง
SCANDISK คำสั่ง SCANDISK เป็นคำสั่งตรวจสอบพื่นที่ฮาร์ดดิสก์ สามารถใช้ในการตรวบสอบปัญหาต่าง ๆ ได้ และเมื่อ SCANDISK ตรวจพบปํญหา จะมีทางเลือกให้ 3 ทางคือ FIX IT , Don't Fix IT และ More Info ถ้าไม่เข้าใจปัญหาที่เกิดขึ้นให้เลือก More Info เพื่อขอข้อมูลเพิ่มก่อนตัดสินใจต่อไป ถ้าเลือก FIX IT จะเป็นการสั่งให้ Scandisk ทำการแก้ไขปัญหาที่พบ ถ้าการซ่อมแซมสำเร็จโปรแกรมจะมีรายงานที่จอภาพให้ทราบ ส่วน Don't Fix IT คือให้ข้ามปัญหาที่พบไปโดยไม่ต้องทำการแก้ไข รูปแบบคำสั่ง SCANDISK [Drive:]/AUTOFIX /AUTOFIX ให้แก้ไขปัญหาโดยอัตโนมัติ ตัวอย่างการใช้คำสั่ง
Type คำสั่งดูข้อมูลในไฟล์ Type เป็นคำสั่งที่ใช้แสดงเนื้อหาภายในไฟล์บนจอภาพ คำสั่งนี้จะใช้ได้กับไฟล์แบบ Text ส่วนไฟล์โปรแกรมต่าง ๆ จะไม่สามารถอ่านได้ รูปแบบคำสั่ง TYPE [ชื่อไฟล์ที่ต้องการอ่าน] ตัวอย่างการใช้คำสั่ง
XCOPY คำสั่งคัดลอกทั้งไดเร็คทอรีและทั้งหมดในไดเร็คทอรี XCOPY เป็นคำสั่งที่ใช้ในการคัดลอกไฟล์ได้เหมือนคำสั่ง COPY แต่ทำงานได้เร็วกว่า และสามารถคัดลอก ได้ทั้งไดเร็คทอรีและไดเร็คทอรีย่อย รูปแบบคำสั่ง XCOPY [ต้นทาง] [ปลายทาง] /S /E /E ให้คัดลอกไดเร็คทอรีย่อยทั้งหมดรวมถึงไดเร็คทอรีย่อยที่ว่างเปล่าด้วย /S ให้คัดลอกไดเร็คทอรีย่อยที่ไม่ว่างเปล่าทั้งหมด ตัวอย่างการใช้คำสั่ง
ข้อความแจ้งปัญหาในดอส ในการทำงานบนดอสบางครั้งก็เกิดปัญหาได้บ่อย ๆ เหมือนกัน ซึ่งการเกิดปัญหาแต่ละครั้งก็จะมีข้อความแจ้งให้ทราบว่าปัญหาที่เกิดขึ้น นั้น มีสาเหตุจากอะไร ต่อไปนี้เป็นข้อความแจ้งปัญหาที่มักพบได้บ่อย ๆ มีดังนี้ Abort, Retry, Fail ? จะพบได้ในการณีที่ไดรว์ไม่มีแผ่นดิสก์อยุ่แล้วเรียกใช้ข้อมูลจากไดรว์นั้น การแก้ไขก็นำแผ่นดิสก์ที่ต้องการใช้มาใส่เข้าไป กดปุ่ม < R > (Retry) : การทำงานจะทำต่อจากงานที่ค้างอยู่ก่อนเกิดความผิดพลาด กดปุ่ม < A > (Abort) : รอรับคำสั่งจะไปอยู่ในไดรว์ที่สั่งงานล่าสุด กดปุ่ม < F > (Fail) : เมื่อต้องการยกเลิกการทำงาน และเปลี่ยนไดรว์ใหม่ Bad Command or file name : ใช้คำสั่งผิดหรือไฟล์ที่เรียกใช้งานนั้นไม่สามารถเรียกใช้ได้ การแก้ไข ตรวจสอบบรรทัดคำสั่งว่าถูกต้องหรือไม่ เช่น พิมพ์คำสั่งหรือชื่อไฟล์ถูกต้องหรือไม่ แล้วลองรันคำสั่งดูใหม่อีกครั้ง อาจเกี่ยวข้องกับเวอร์ชันของดอสไม่มีคำสั่งนั้นก็ได้ File not found : ไม่สามารถหาไฟล์นั้นพบ อาจไม่มีไฟล์นั้น หรืออาจพิมพ์ชื่อไฟล์นั้นนผิดจากที่ต้องการ นอกจากนี้อาจเกิดจากพาธ (Path) ที่สั่งงานไม่มีไฟล์นั้น Insufficient memory หรือ Out of memory Insufficient memory : หน่วยความจำไม่พอต่อความต้องการของโปรแกรม Out of memory : โปรแกรมเริ่มทำงานไปแล้วบางส่วนแล้วหน่วยความจำไม่พอ ระบบจึงต้องแจ้งให้ผู้ใช้ทราบ Directory already exits : เกิดขึ้นเมื่อสร้างไดเร็คทอรีแล้วไปซ้ำกับซื่อที่มีอยู่แล้วในพาธเดียวกัน Duplicate file ot file not found : ถ้าเปลี่ยนชื่อไฟล์ไปซ้ำกับชื่อที่มีอยู่จะทำไม่ได้และจะแจ้งเตือนดังข้อความดังกล่าว InSufficient Disk space : ข้อความนี้จะเกิดขึ้นเมื่อดิสก์ไม่เพียงพอต่อการเก็บข้อมูล วิธีแก้ ลองใช้ดิสก์อื่นหรือลบไฟล์ที่ไม่จำเป็นต้องใช้ออก |